기존에 사용하던 윈도우10에서 새롭게 출시한 윈도우11 설치하기 위해서는 토렌트를 통해 설치파일을 다운로드 후 USB 부팅디스크를 통해 설치하는방법도 있지만 자체적으로 윈도우10 참가자 프로그램 활성화하는것으로 윈도우11 업데이트 설치가 가능합니다.
이는 MS에서 공식저긍로 제공하는 윈도우11 공식 프리뷰 버전으로 한국어버전으로 공식출시되었으며 참가자 프로그램을 활성화여 윈도우11 체험 설치방법을 알아보겠으며 그리고 더 이상 Winodws11 Insider Preview 평가본을 사용을 중지하고 싶다면 참가자 프로그램 중단하는 방법을 알아봅니다.
윈도우10 보안설정 업그레이드 준비
노랗 목차
윈도우11 업그레이드 전 기존에 윈도우 보안설정을 확인해서 문제가 없음을 체크합니다.
윈도우11 업데이트 Windows 참가자 프로그램 설치
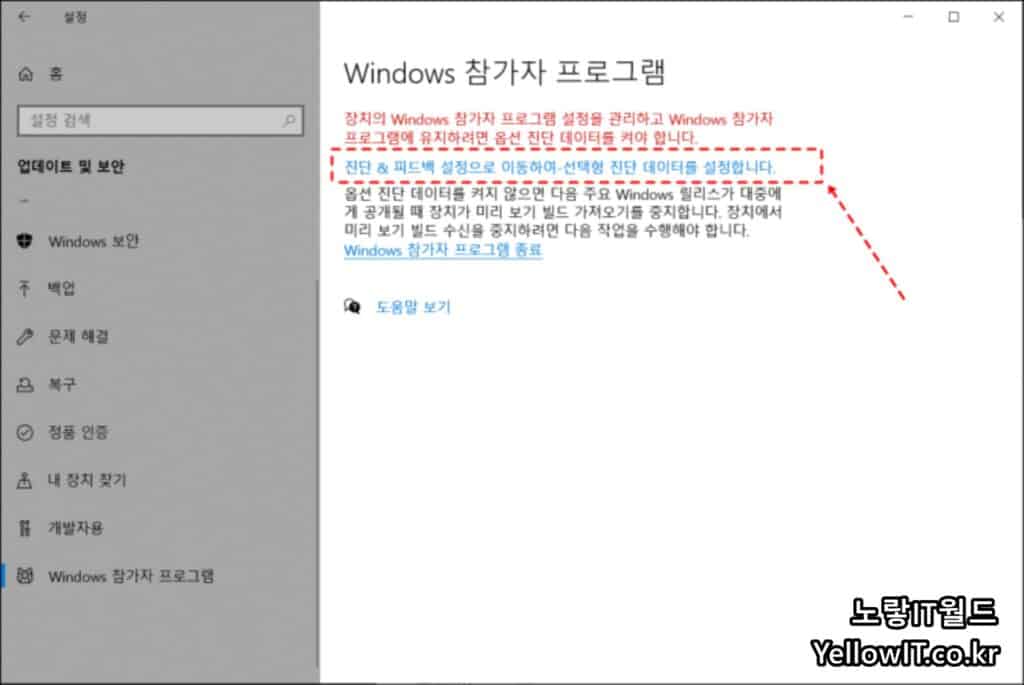
윈도우 업데이트 및 보안탭으로 이동 후 좌측하단 Windows 참가자 프로그램을 선택합니다.
진단 & 피드백 설정으로 이동해 진단 데이터를 설정합니다.
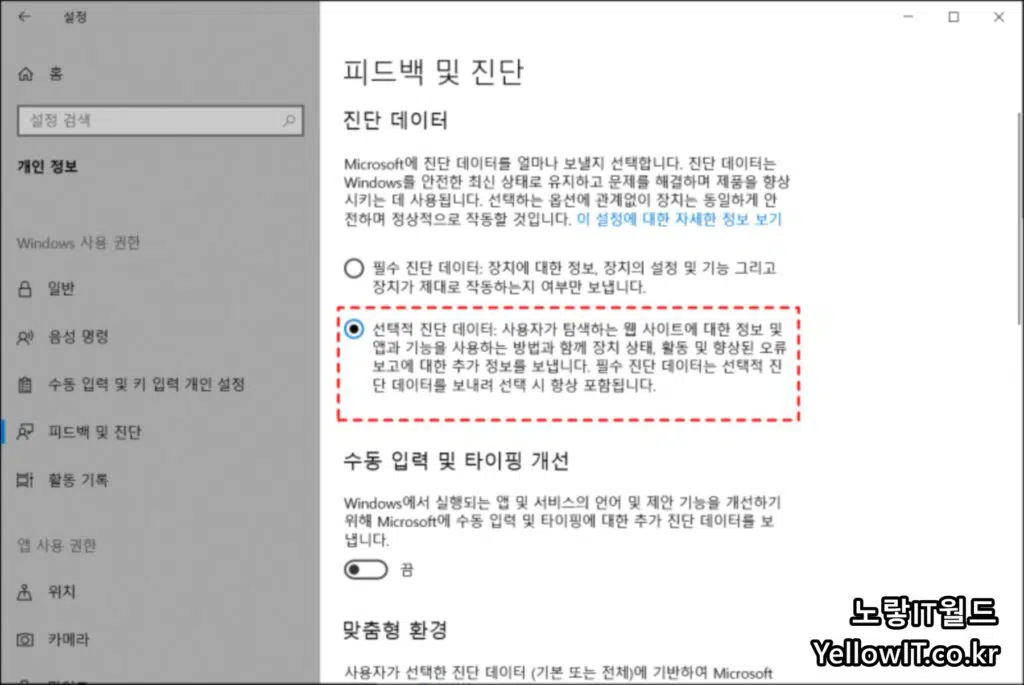
피드백 및 진단에서 선택적 진단 데이터를 체크합니다.
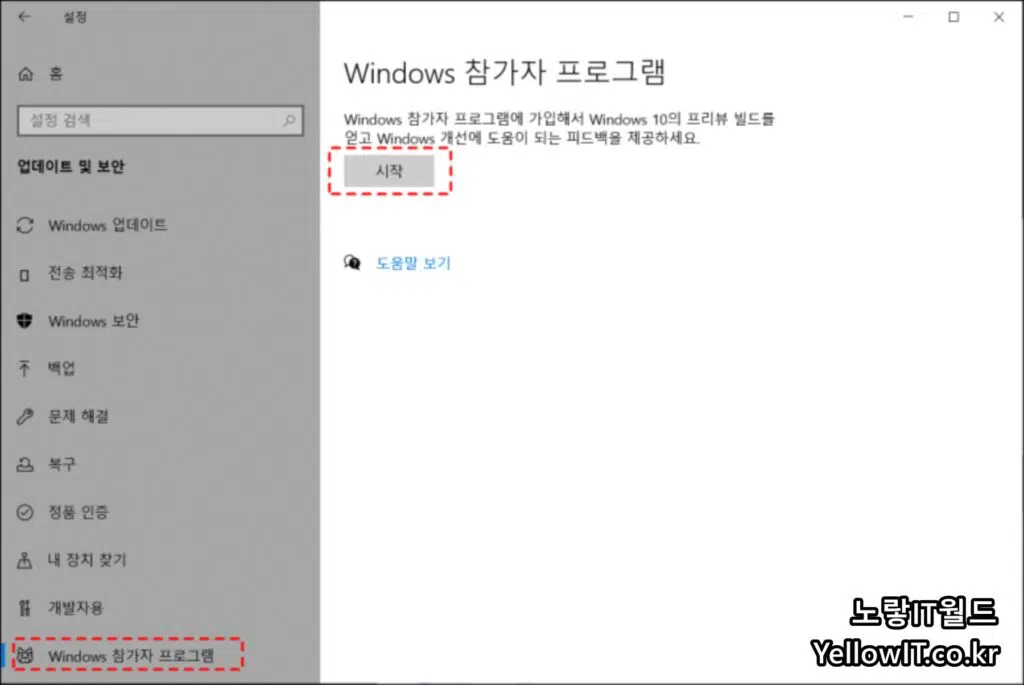
다시 참가자 프로그램으로 들어가서 윈도우10의 프리뷰 빌드 “Windows Insider Preview”를 얻고 윈도우 개선에 대한 도움을 제공할 수 있게 되었습니다.
시작 아이콘을 선택합니다.
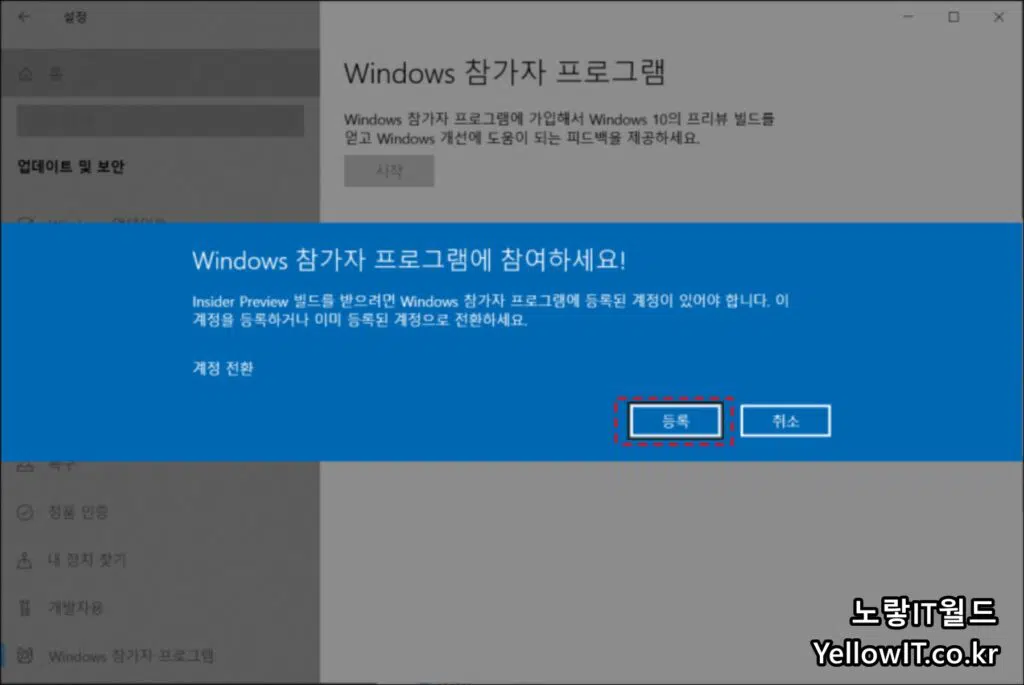
Windows 참가자 프로그램에 참여하기 위해 등록합니다.
참고 : 윈도우10 업데이트 오류 0x8007000d – 참가자 프로그램
윈도우 업데이트 후 무한부팅 재부팅 안됨 복구방법 6가지
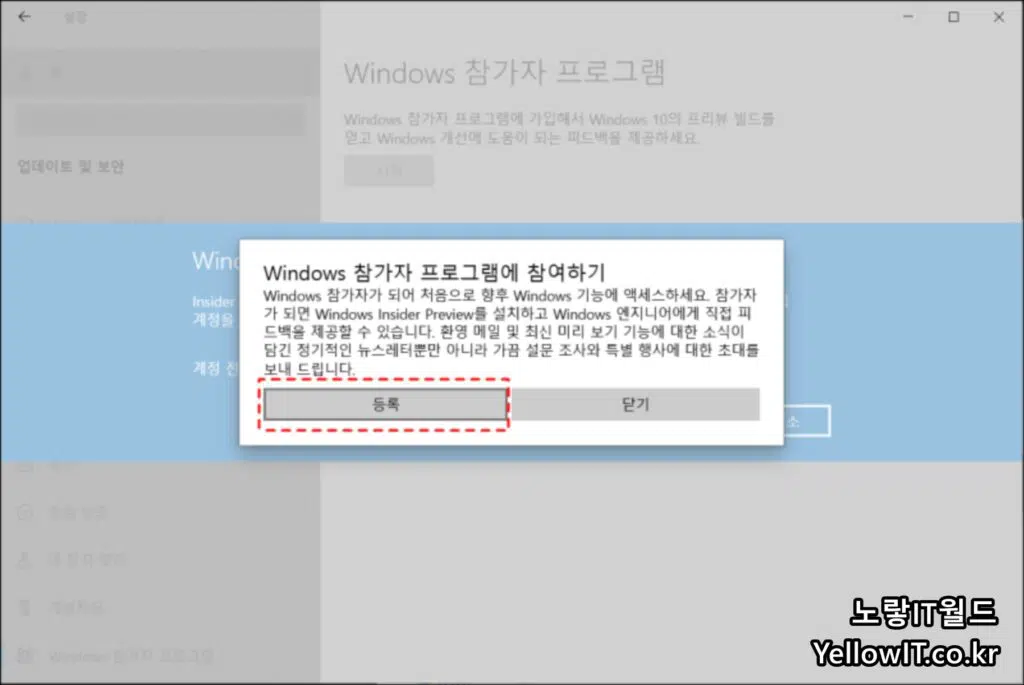
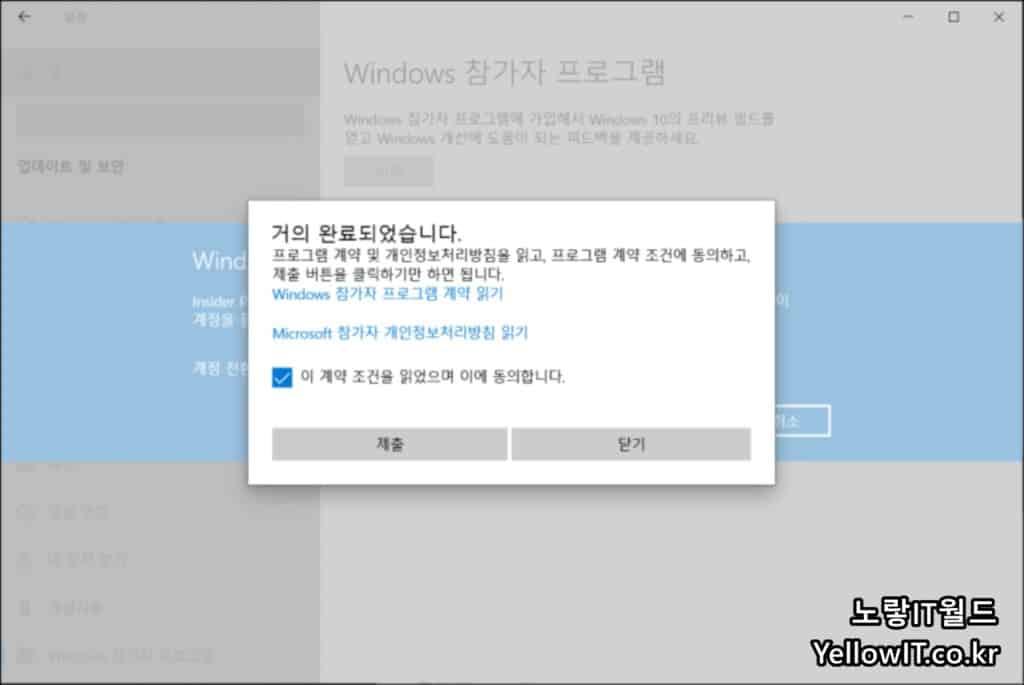
윈도우 참가자 프로그램 등록을 진행합니다.
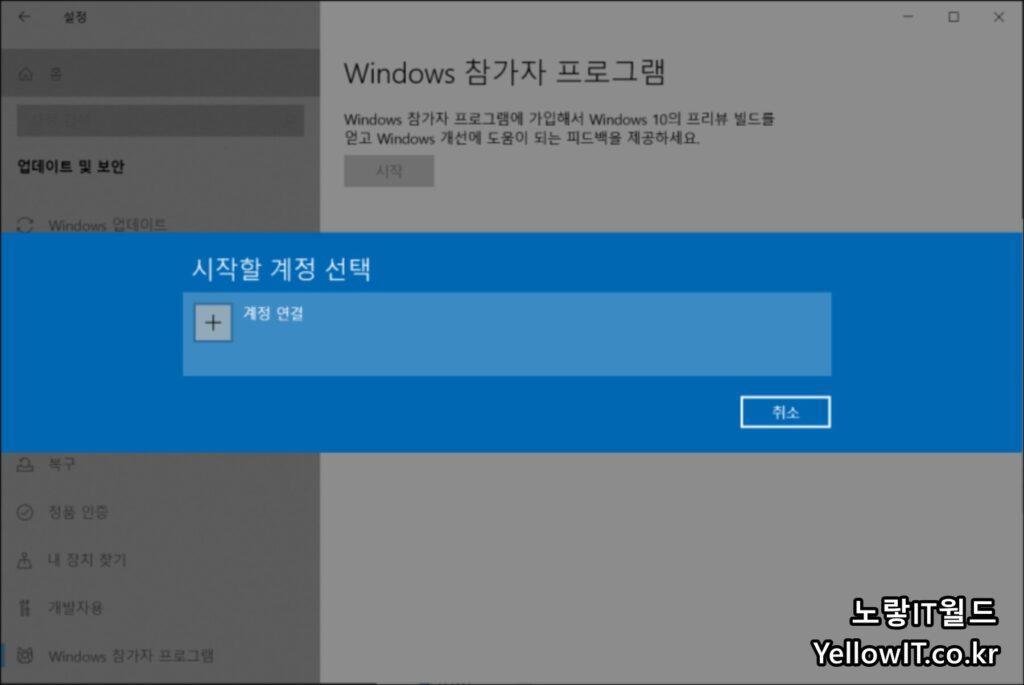
사용하고자 하는 윈도우 계정을 선택해 연결합니다.
사용하고자 하는 마이크로소프트 계정으로 로그인합니다.
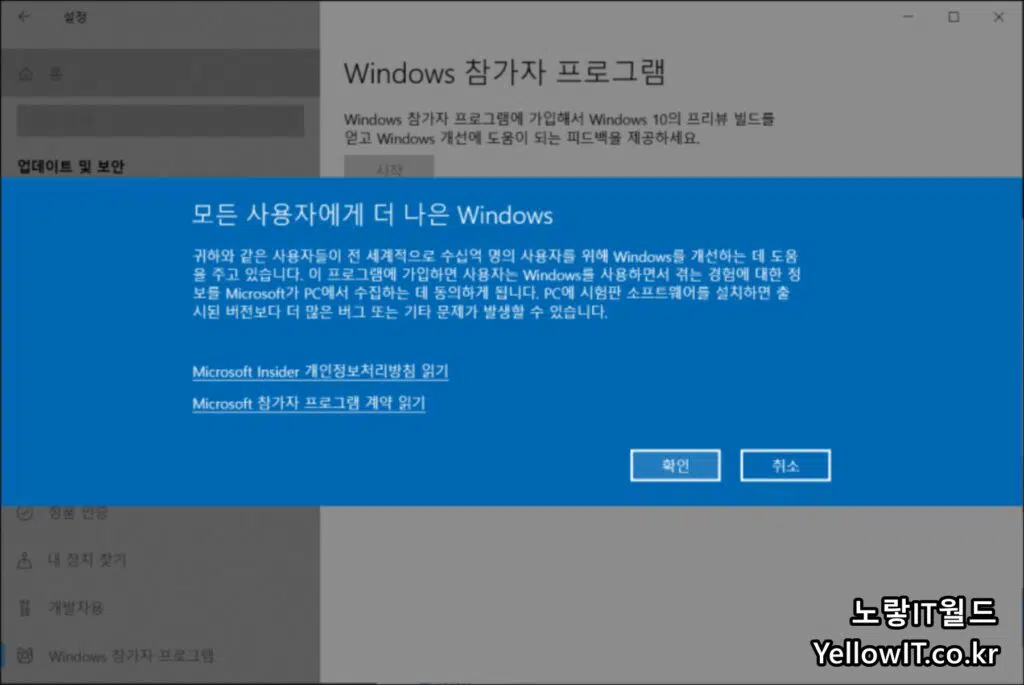
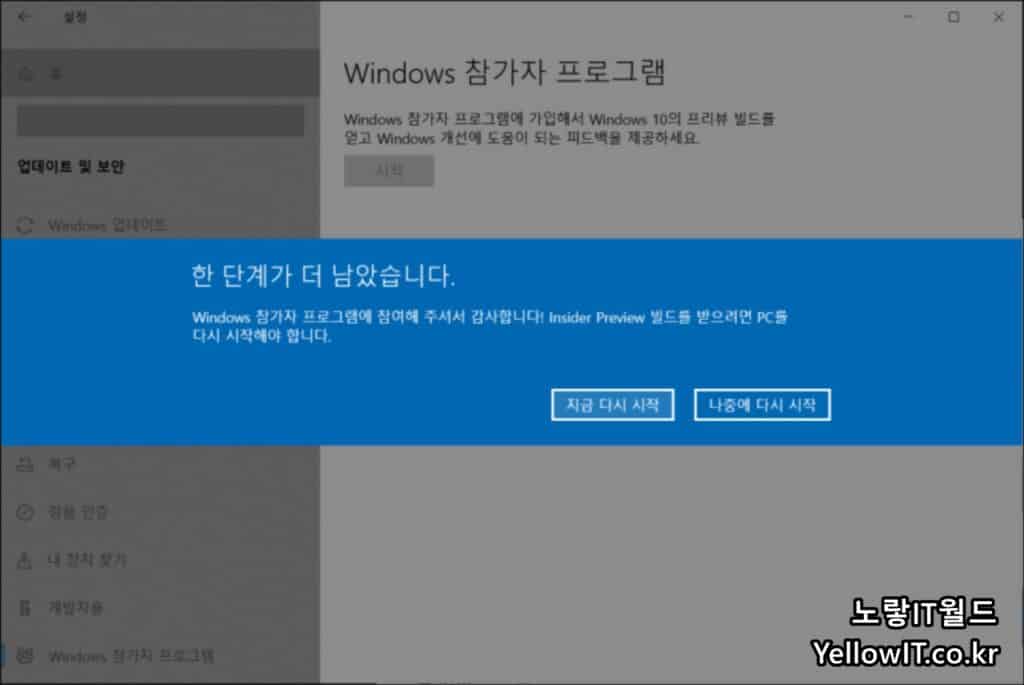
이것으로 윈도우 참가자 프로그램 등록이 완료됩니다.
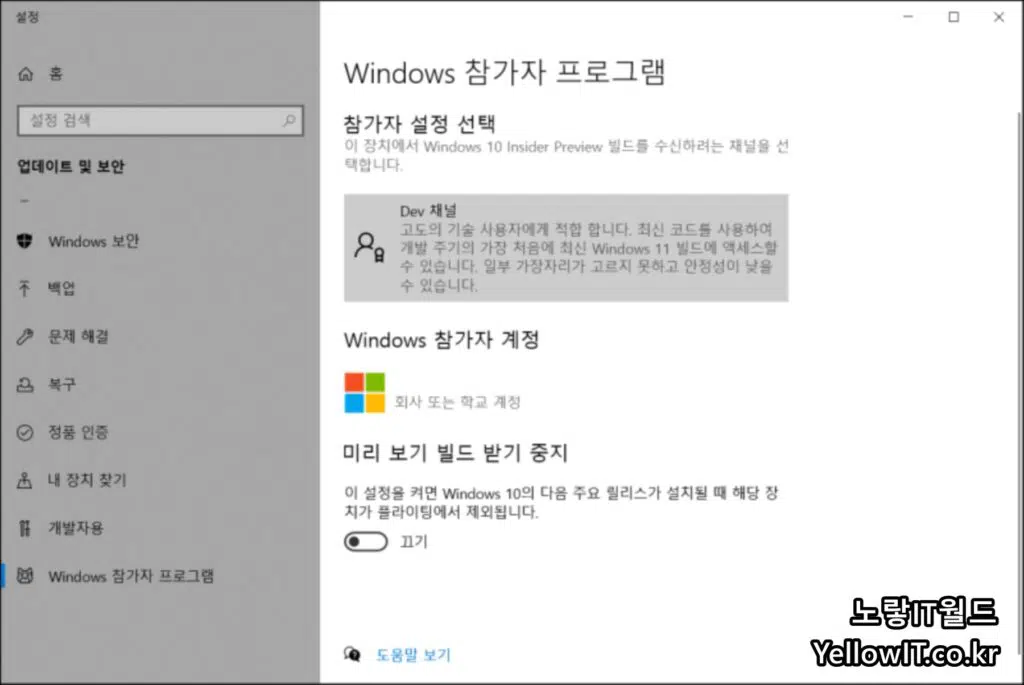
윈도우11 업데이트 설치 Windows11 Insider Preview
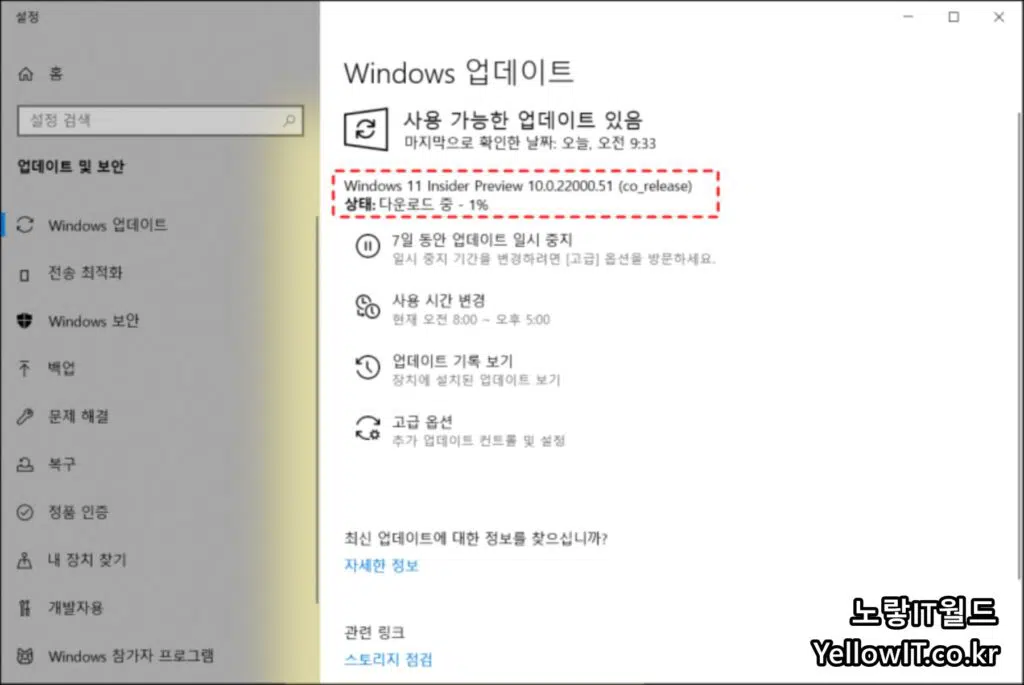
이후 Winodws 업데이트로 이동하면 Windows11 Inside Preview 버전 “윈도우 인사이더 프리뷰“을 업데이트 할 수 있습니다.
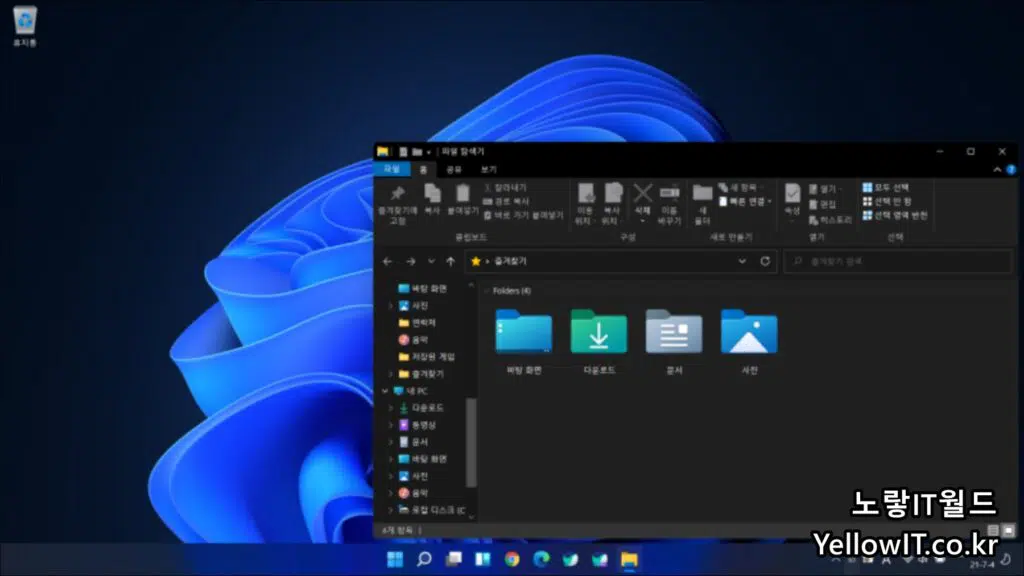
이상 윈도우11 설치방법에 대해 알아보았으며 이후 윈도우11 정품인증을 위해서는 정식구입한 제품키를 등록해야합니다.
Windows 참가자 프로그램 중단 해제방법
윈도우즈 참가자 프로그램으로 윈도우11 설치한 경우 윈도우 초기화를 하더라도 윈도우11 참가자 프로그램이 활성화되어 있기 때문에 Windows11 Insider Preview 평가본으로 복원되며 참가자 프로그램을 중단하기 위해서는 마이크로소프트 계정을 통해 변경하거나 해제해야 합니다.
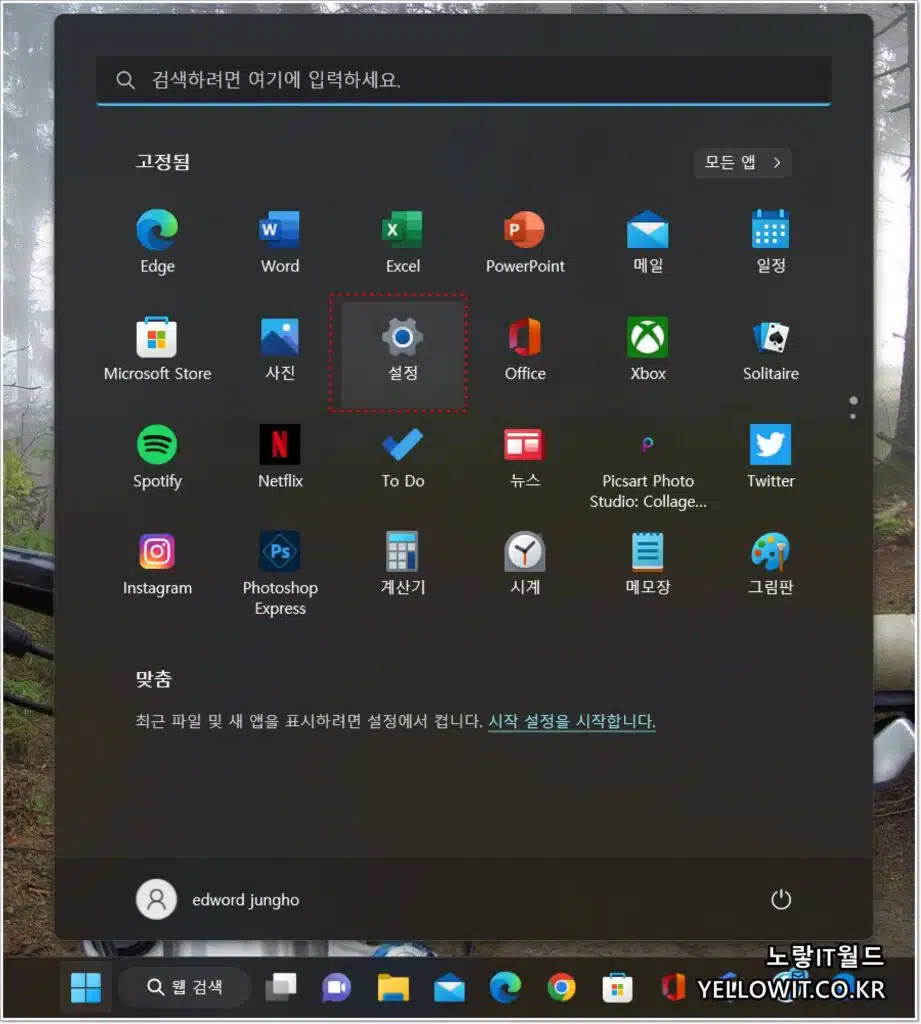
윈도우 설정으로 들어갑니다.
현재 윈도우 인사이드 프리뷰를 다운로드 및 업데이트 설치가 가능하며 더 이상 참가자 프로그램 중단하고 싶다면 계정을 중단합니다.
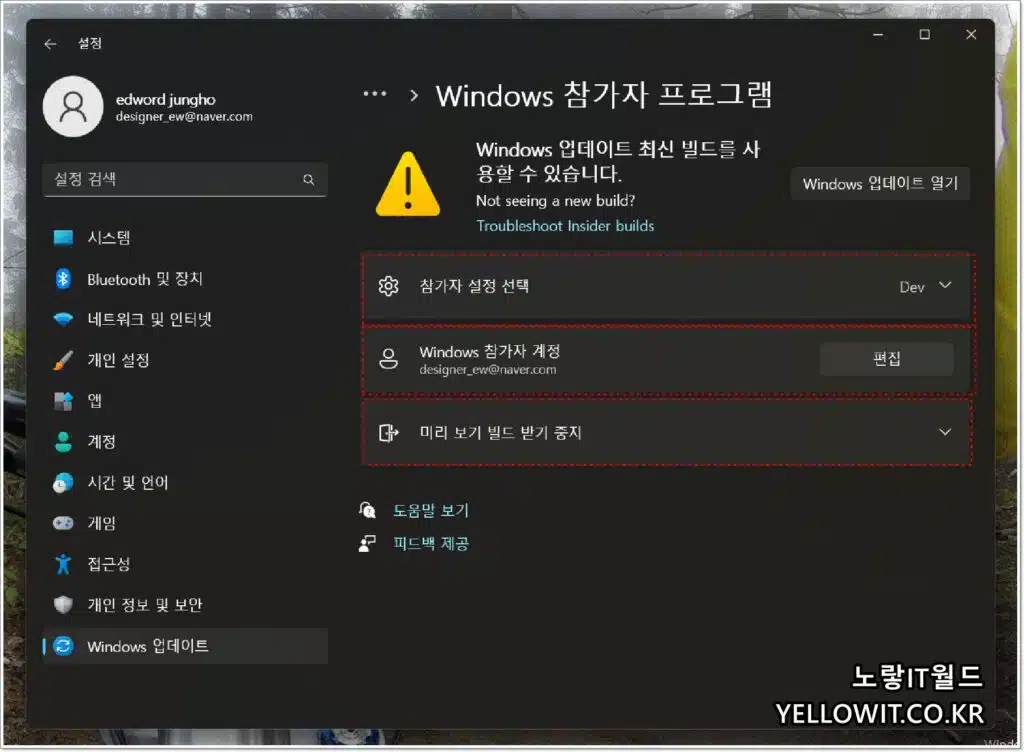
Windows 업데이트 -> Winodws 참가자 프로그램으로 들어갑니다.
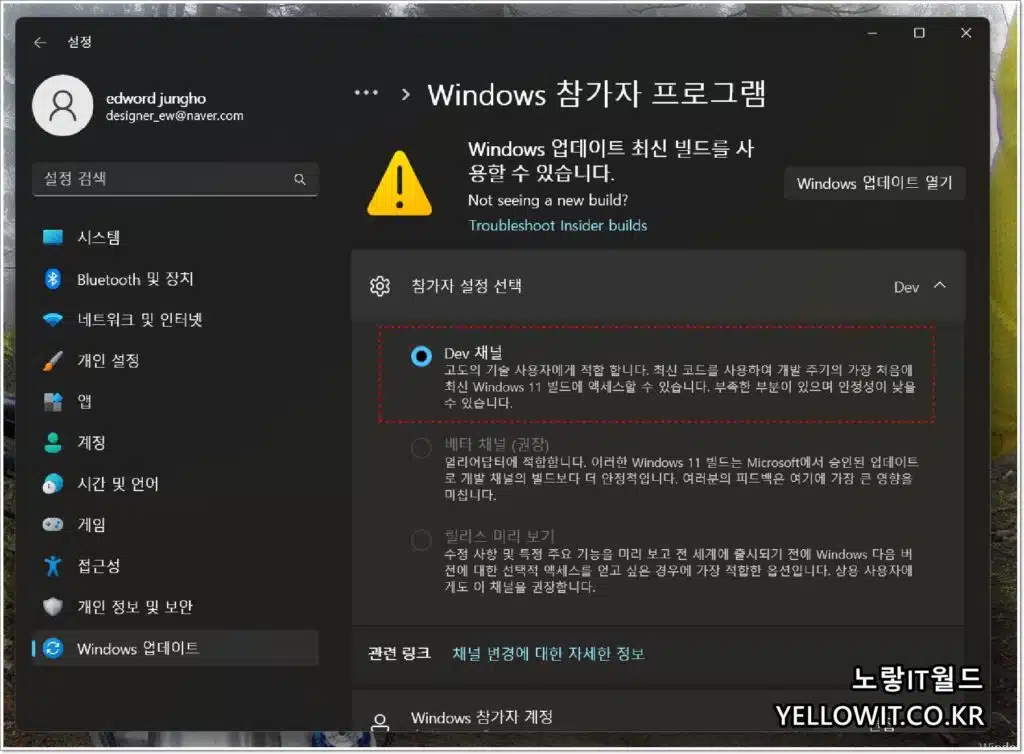
그럼 참가자 프로그램을 DEV채널, 베타채널, 릴리스 미리보기 중 변경할 수 있습니다.
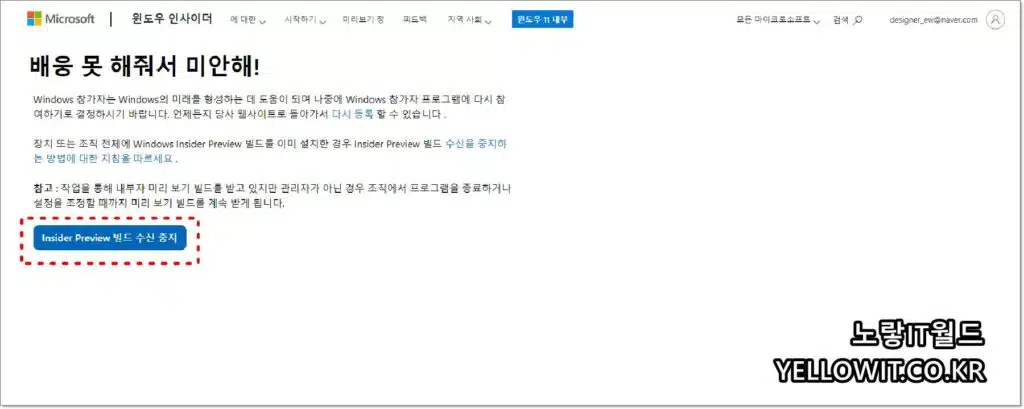
그리고 더이상 Windows 참가자 프로그램 중단하고 싶다면 미리 보기 빌드 받기 중지를 선택합니다.
이 장치 등록 즉시취소를 선택합니다.
그럼 Windows 참가자 프로그램 나가기가 실행되며 윈도우 Insider Preview 빌드수신 중지를 눌러 마이크로소프트 계정에 차막자 프로그램을 중지합니다.

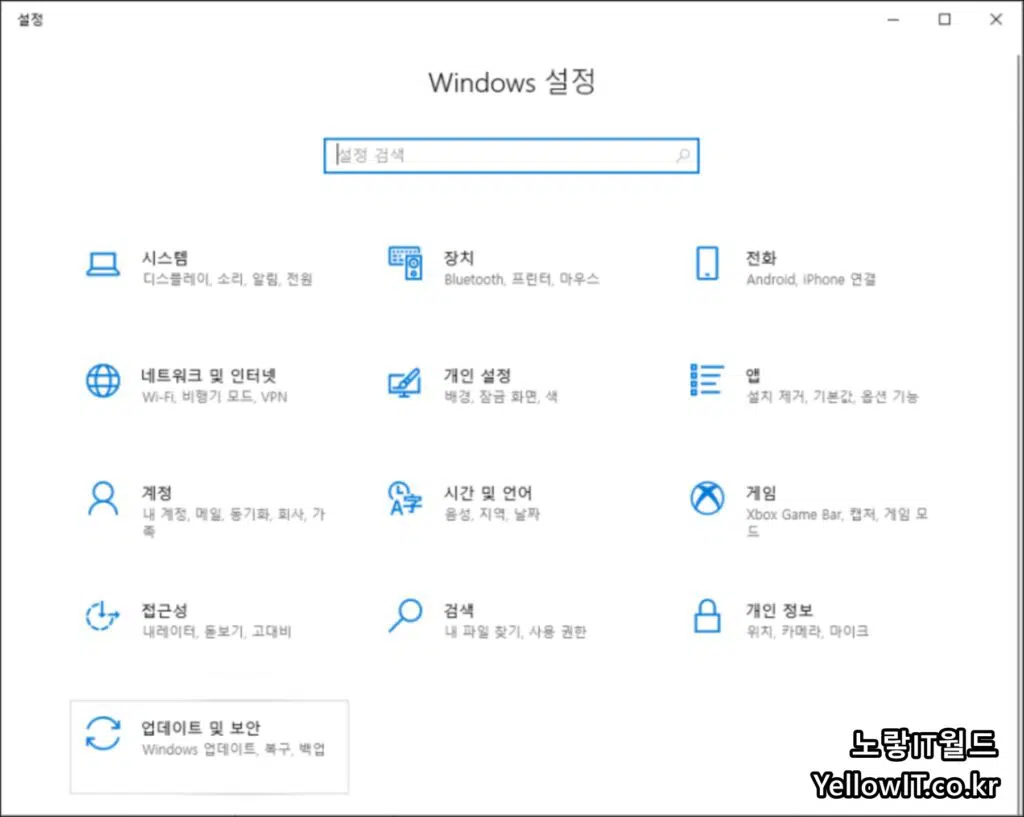
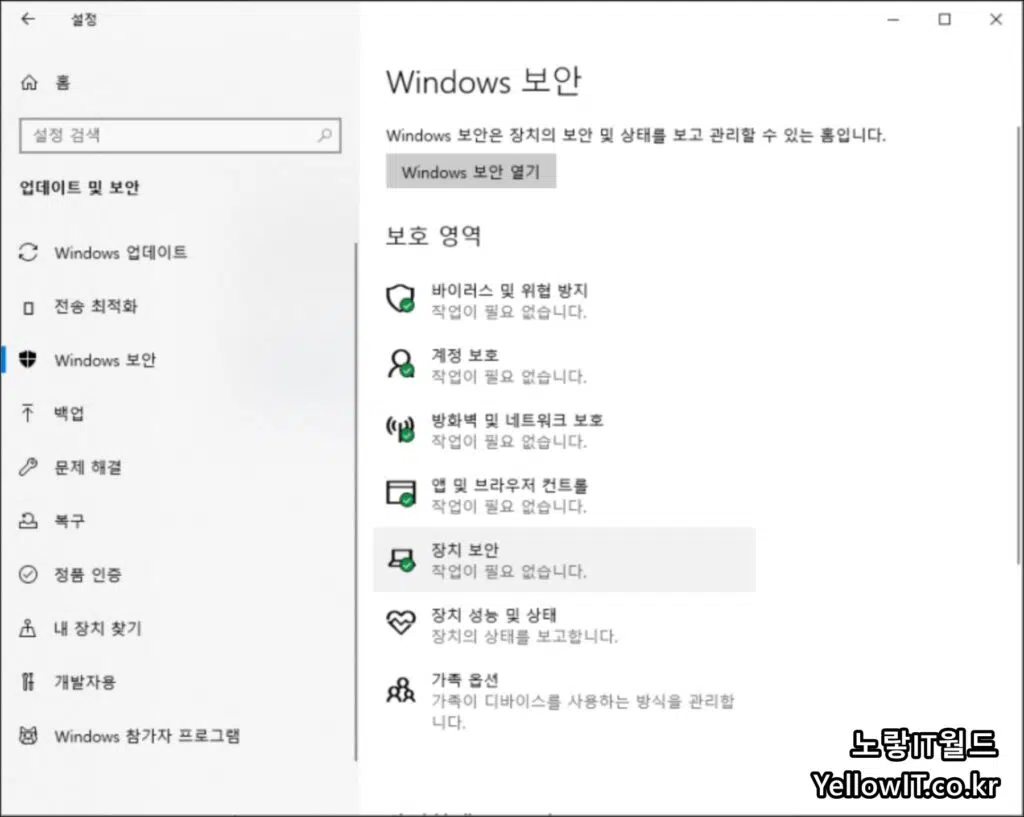
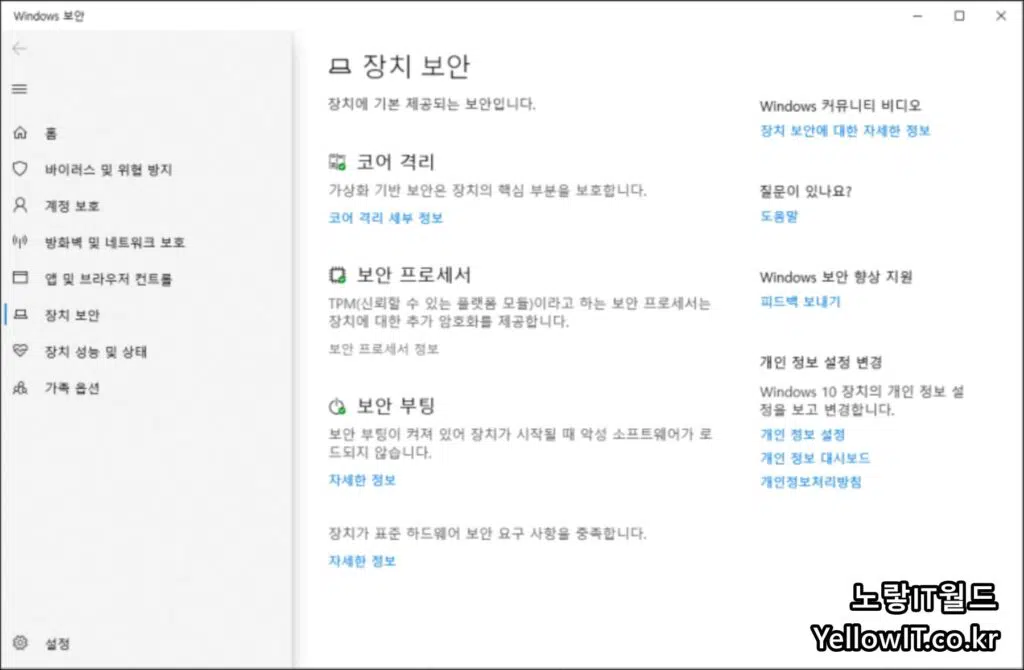
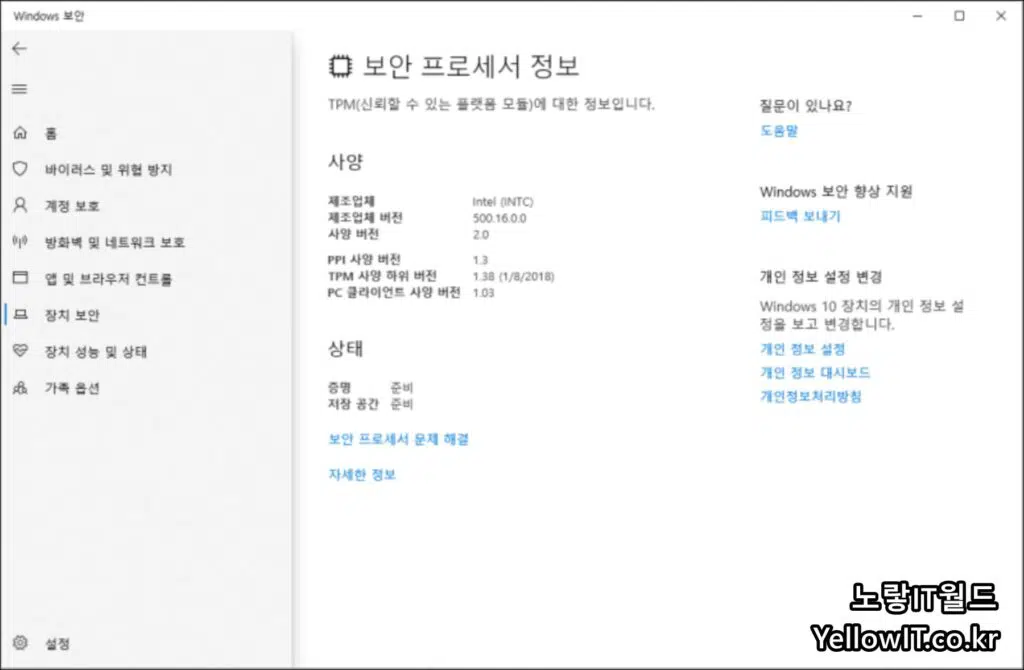
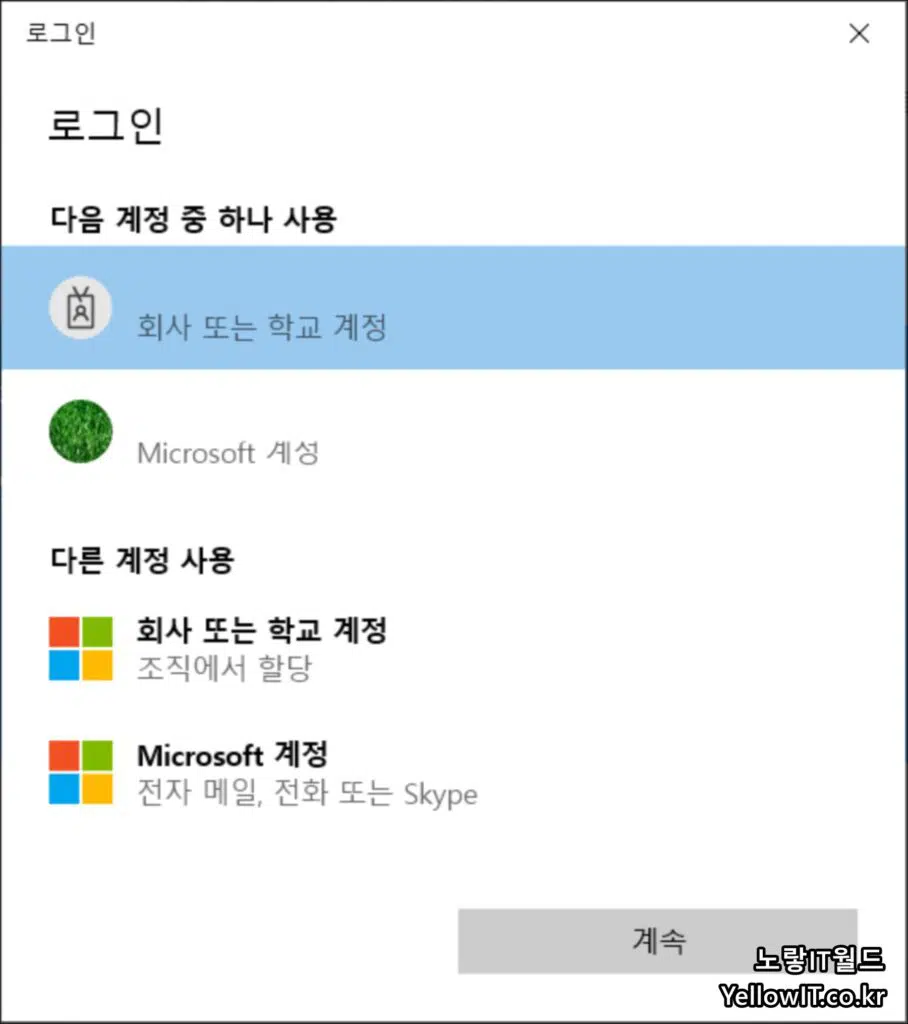
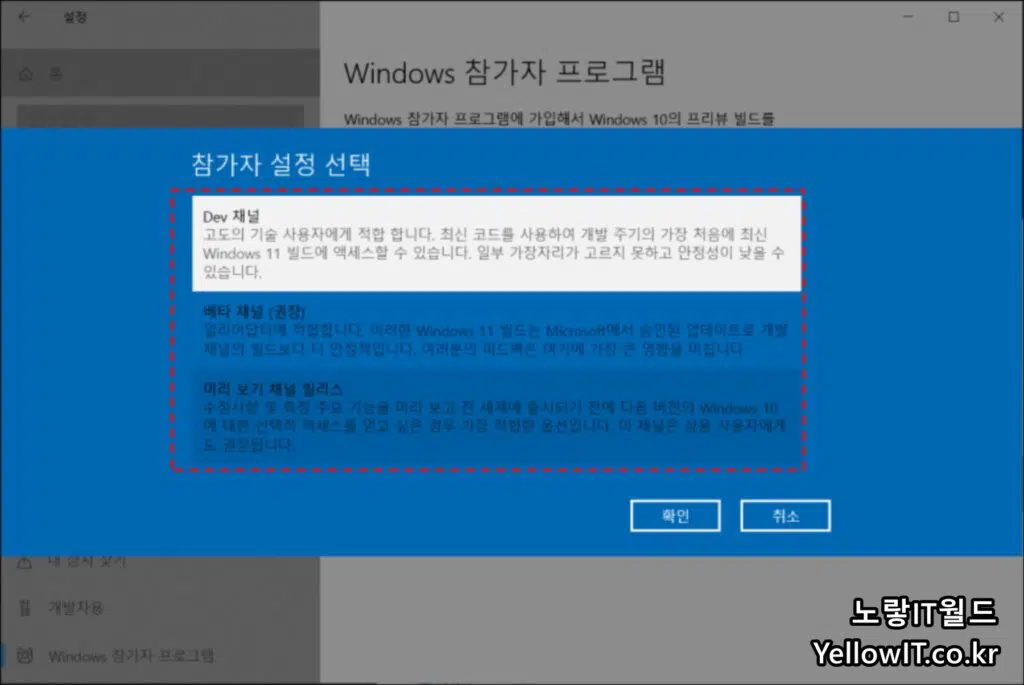
4 thoughts on “윈도우11 업데이트 설치 – 참가자 프로그램 등록”